- Log into Canvas, select your course.
- Select “Settings” and “Export Content From this Course.”
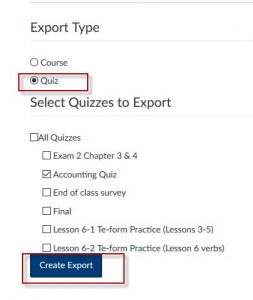
- Choose to export a “Quiz,” select the quiz, and choose “Create Export.” The export process will begin, and it will provide you a link to download the zip file out of Canvas.
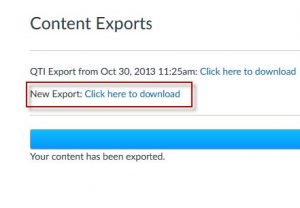
- Locate the zip file on your computer after it has saved.
- Extract the zip file, and locate the numbered file folder.
- Within that folder there will be a similarly named XML file. You will need this XML file later.
- Open up Respondus. All faculty can download a copy of Respondus on their personal laptop.
- Open Respondus and select the button to Import Questions.
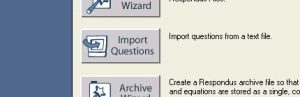
- Change the personality to “IMS QTI 1.1+,” and choose to “Import Questions.”
- A dialogue box will appear. You will now choose the settings to Import the questions..
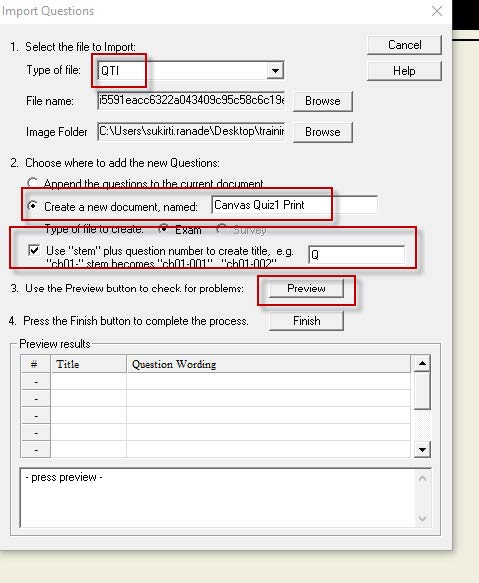
Type of File = QTI
Browse for the XML file identified earlier and as shown in the graphic below.
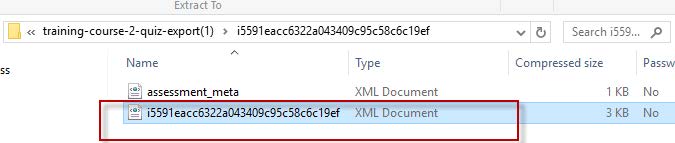
Create a new document named: (ex. Canvas Quiz1 Print)
Check the box for Use “stem” plus question number to create a title: eg. Q
Select “Preview” to check for errors (should come back as “IMPORTED SUCCESSFULLY”)
Choose “Finish”
- After you select “Finish,” you will be taken to the “Edit” page in Respondus.
- To print the exam and/or answer key, go to “Preview & Publish”.
- Use the “Print Options” (left side nav bar), and use the settings here to choose what you want to print
- Exam Only
- Exam w/ Answer Key
- Answer Key Only
- Use the settings next to each option to determine what you want your Word file to look like.
- When ready, select “Save to file” at the bottom. A dialogue box will appear asking you to give the Word document a name. Save the file, and open it in Word.
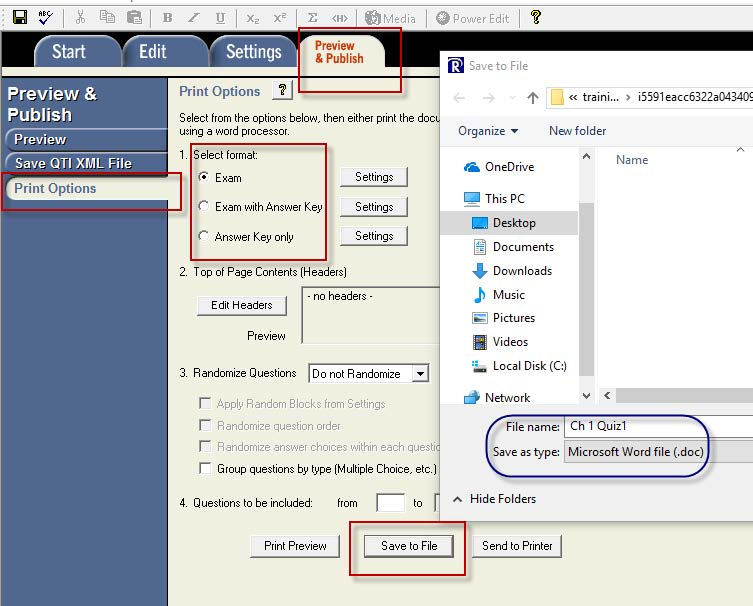
You are done. You just exported an exam out of Canvas, imported into Respondus, and exported to Word as a printable quiz.
Last Updated January 24, 2025
