eLearning

The eLearning department is located in the BC Library located in Building D140. The eLearning department, Instructional designers and the Library staff offer students, faculty and staff assistance with a multitude of services.
- Consultation appointments with Instructional Designers and Instructional Technologists
- Walk-in help with Canvas tools.
- Video recording and captioning guidance
The eLearning department provides the Bellevue College campus Student Canvas Training in three ways. Please direct your students to the eLearning website for the next Student Canvas Instructor-Led Online Workshop, or Student Canvas Live 60-minute Training, or for Student Canvas Peer to Peer Live Training days, and times.
eLearning website: https://www.bellevuecollege.edu/elearning/

The eLearning department provides the Bellevue College campus Student Canvas Training in three ways.
- Live 60-minute Training – Offered the first five days of the quarter at 11:00 am and 1:00 pm, lasting 60 minutes.
- Peer to Peer Live Training Offered following the Live 60-minute Training. Check the website for days and times.
- Instructor-Led Online Workshops – Offered the week before the quarter starts & the first week of the quarter lasting 4 days.
Please ask your students to visit our eLearning website for further information.
#1 Student Canvas Instructor-Led Online Workshop
This is a free, non-credit workshop, held online, over four consecutive half-days, and is designed for students who are new to Online Learning at Bellevue College. Paced with daily assignments you can complete anytime during that day that will help you navigate Canvas. Advanced registration is required. Experienced online instructors facilitate these Workshops. Offered the week before the Qtr starts & the first week of the Qtr. Lasting 4 days.
#2 Student Canvas Live 60-minute Training
This is a quick and easy way to learn navigation tips in an hour. This is designed for students who need a refresher, and want to start the quarter off with strategies for success in mind. Offered the first five days of the quarter at 11:00 am and 1:00 pm.
#3 Student Canvas Peer to Peer Live Training
This is a way to gain helpful tips, ask your questions as they come up. Offered all quarter long.
Examples:
- How to set up your Account Profile, Notifications, Settings, and Files
- How to navigate your Canvas Dashboard and Courses
- How to submit an online Assignment, and more!
- Digital Resource Links for Cengage, Pearson MyLabs, McGraw-Hill Connect, Elsevier Evolve.
Student Canvas Training email us at studentcanvastraining@bellevuecollege.edu
Check the student eLearning website for updated dates and times.
Collaboratory Space
The Collaboratory, located on the Northside of the first floor, is a public use space designed for flexible student collaboration and teamwork. The Collaboratory is primarily a student space and is occasionally reserved for student activities. Reservations can be made by contacting the Heath Hayden, Interim Dean of the LMC and eLearning.
Available spaces:
- D126X – Emerging Technologies Area – Max Capacity 15
- D126Y – Collaboratory Lounge – Max Capacity 25
- D126Z – Collaboratory – Max Capacity 60
For more information, please see our detailed Collaboratory use procedure.
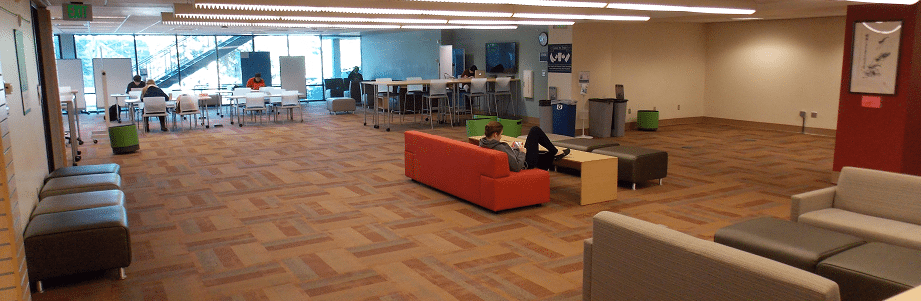
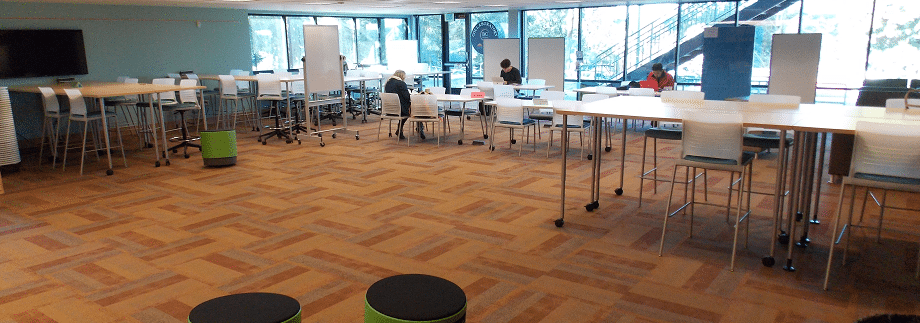
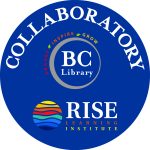
Multimedia Studios
Studio Pioneer D126-P
Use 25Live to reserve this classroom. Please check with the staff at the eLearning/Multimedia Desk: 425-564-2001 for further questions.

This is the college’s main facility for webinars, web conferences, and Virtual Reality Demos.
A viewing room equipped with
- Large projector with inputs for – HDMI (2ports) Virtual Reality (VR), Blu Ray with Surround Sound, Polycom Video Conferencing
- Podium – Facilitators can use their own Laptop or borrow one from the Library.
- Seating Capacity: 36 movable chairs with 19 rolling tables
- Zoom Web conferencing
25Live is Bellevue College’s institution-wide scheduling software. Use 25Live to book.
Reminders
- Requests must be made 24 hours prior to use, before 2 pm on the previous day.
- Requests for Mondays must be received prior to 2 pm on the previous Friday.
- Requests received over the weekend, must be for the following Tuesday or later.
- Requests can be made for 2 hours blocks.
- Studio Pioneer D126-P is closed on Saturdays and Sundays.
- Studio Pioneer D126-P is closed during the break weeks and follows the LMC open and closed calendar.
Studio Q (D126-Q)
Studio Q is a Video Capture Room with Lightboard.
How To Reserve Studio Q for Recording a Video
Steps:
- If you have a Faculty role in Canvas, you already have access to Panopto. Panopto can be used only for instructional purposes. View the Panopto guide for detailed directions on how to use this tool.
- Take a Panopto Workshop offered multiple times every quarter at eLearning.
- Take a Studio Q Workshop on how to use Studio Q’s camera, computer, and Lightboard set-up. The workshop is basically to learn how to turn on the devices. This workshop will be by appointment only. Contact Ron Austin or Larry Boykin or call the eLearning/Multimedia desk – 425-564-2001
- Studio Q will already have a standing camera and Lightboard ready to use, instructors just need to log-in to the computer to access their Canvas accounts.
- The eLearning staff will give you a link to the Skedda reservation software. With Skedda, you can make an appointment to use Studio Q.
- Come in and make your recording in Studio Q. After you leave the Studio, you should have an all finished, captioned video up on your Canvas site, ready for your students to view.
In future recording sessions, all you really need is to jump straight to Step 4 and Step 5 – it really gets easier and faster.
Studio Magellan (D126-M)
XR Lab work-space. This space is used by the XR Lab to build upcoming projects.
Studio Nova (D126-N)
Dedicated office space for the Digital Learning Manager.
Studio Orion (D126-O)
For individual demos or small group projects, Studio Orion is a perfect fit. The room is outfitted with HTC Vive lighthouses, one rolling desk and 4 chairs.
This room can fit 1-4 people comfortably.
Studio Ranger (D126-R)
Studio Ranger is a large demo room perfect for multiple small groups, one larger group, or a meeting. The tall tables allow for ease of virtual reality use, but are on wheels and can be easily rearranged for meetings or studying. This room is also outfitted with HTC Vive lighthouses docked into the walls and a lighthouse.
This room can fit 2-7 people comfortably.
Tech Hub

Laptops and other Tech equipment
Students can check out laptops and adapters from the TechHub for four-hours. Multi-Cultural Services may have quarterly laptops available. Please read the guidelines for daily and quarterly use.
Microsoft Imagine Software
Microsoft software is now available ONLY ONLINE for students enrolled in specific IT courses. You can also go directly to Bellevue College’s Microsoft Imagine Academic Software Center!
Multimedia Services
Multimedia services support Academic Affairs goals by providing reliable media and presentation technology support for college events, meetings, conferences and cultural programs for students, staff, and faculty.
Guidelines for equipment and staff support to the college community.
Bellevue College Multimedia Services event support documentation.
Multimedia Services does support the following venues for meeting and events:
C103, C115 Cafeteria, C120A&B, C130, D260A, L100C, L100D, S201, S301*, T205, T309*. (* = rooms that do not have either data projector nor computer)
- When Multimedia services are supporting Instructional courses, college programs, college groups, student clubs or student events, there is no charge for staffing; additionally, there is no charge for equipment.
- College groups may be charged for staffing if LMC staff can’t adjust their work schedule to support a college event or events sponsored by the Bellevue College or Bellevue College student groups.
- External groups will be charged for the use of college-owned equipment used inside or outside of instructional spaces and charged for all staff support during or outside of LMC staff’s work schedule.
List of rooms where the system configuration cannot be altered:
The following rooms have configured media equipment and/or computer technology that cannot be altered or staffed by Library Media Center on the weekends beyond the current system configuration (electronic classrooms with instructor’s podiums):
- E-classrooms, which have standard instructors podiums with technology that is enhanced with audio equipment and projectors. These rooms are maintained by ITS.
- Large venue rooms B201, D106, D126 Collaboratory, D126-P, D240-L, Carlson Theater Lobby, the Gym, L-building lobby, N201 and any public spaces in the T-building, or on-campus grounds outside of college buildings.
Standard equipment available from Multimedia Services, to support these large venue rooms:
- D106: Instructor’s podiums, Data projectors and presenters microphone (lavalier)
- D126: (Collaboratory) Library Media Center
- D126-P: LMC Multimedia RM, 7.1 surround sound, Blu-ray, international DVD and commercial DVD/VHS player (no microphones)
- D240-L: Library bibliographic lecture room
- E200: Carlson Theater and/or adjoining rooms
- L100-C, L100-D, L200-I: Meeting rooms
- N201: Presenter’s podium, podium mic, 3 presenter’s mics (Lavalier) or 2 presenter’s mics and a wireless hand mic. Document camera, two computer projected images projected on three screens.
Note:
- If any Multimedia Services request need additional equipment or additional staff support, services can be negotiable, if equipment and/or staffing is available to support the needs of the requester.
- Multimedia Services Requests will be fulfilled only for the hours the LMC is open. Sunday requests will be fulfilled if the trained staff is available.
Equipment Checkout and Delivery
Faculty and staff may checkout or request equipment to be delivered directly to their class or can arrange to pick up equipment in the eLearning/Multimedia Center, D-126. Not sure what equipment is available? View our list of Multimedia Equipment.
There are four ways to request equipment for delivery:
- Request equipment through the BC Request Center 48 hours prior to the time you need the equipment.
- Request equipment via e-mail.
- Call The Multimedia Center at 425-564-2001 by 2:00 p.m. 2 days prior to the date requested.
- Stop by The Multimedia Center (D-126) and order in person by 2:00 p.m. 2 days prior to the date requested.
For Saturday equipment requests, emergencies, or any questions about the service, please call the eLearning/Multimedia Center at 425-564-2001. Requests will be completed on Friday. LMC is closed on Saturday.
Digital Media Arts Equipment Check-Out and Check-In
- All equipment checks out for 2 days, and weekends (which are really 3 days).
- The check-in or out time is Mon thru Fri 2 pm – 5 pm, done by our student specialist in events.
- We get a roster of the students enrolled in the DMA class, only students in the class can check out equipment.
- The entire class comes into the Library eLearning Desk to receive an orientation at the start of every quarter – at least 24 hours in advance, students must come in and fill out forms to reserve the equipment.
- Once we have the forms, the equipment is pulled and placed into individual piles in the backroom, and await pick up and check out the next day.
NOTE: Students, please return equipment to the same place you checked it out. Make sure the person at the Desk discharges all the equipment that you brought back. Any missing accessories will be noted and a replacement charge may apply.
Zoom
Zoom is a web conferencing tool used for online meetings. Zoom use is diverse, it can be used for one to one meetings or teamed with the OWL it comfortably supports a meeting of 6-10 participants.
Step One: One week before the training, Create a ticket with ITS and ask for your Zoom account and password. (Without a Zoom account you will not be able to participate as a moderator.)
We offer a 30-minute hands-on Zoom training session, Create a ticket in Request Center and ask for training. Learn how to login to Zoom, create an online meeting, invite participants, start the online webinar, share the moderator desktop, record a session, and more.
Multimedia Services also provides assistance to set up a laptop and a 360 camera (The OWL) for your online meeting. Add your Room request if you need room to conduct this online meeting when you request your event media using the LMC Equipment request.
