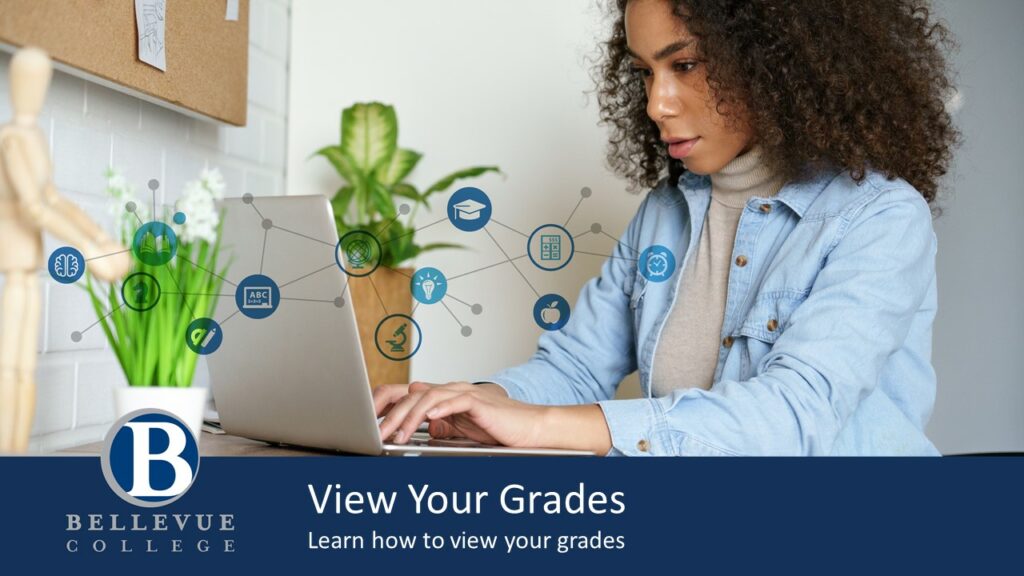
Explore the information below to learn how you can view your grades in ctcLink.
Choose your preferred format:
Step-by-Step ctcLink View Your Grades Tutorial
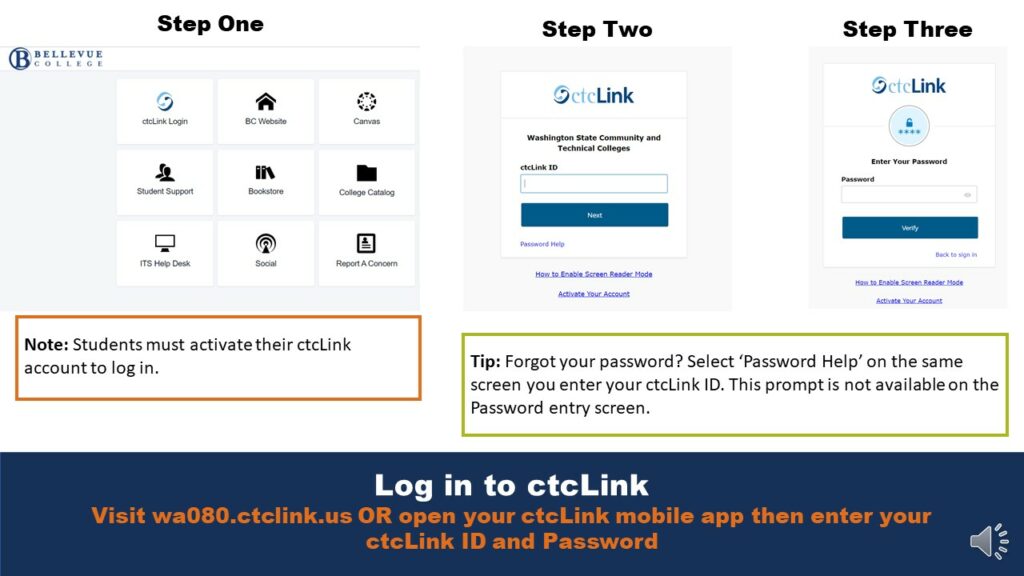
Step One: Log in to ctcLink
Visit wa080.ctclink.us OR open your ctcLink mobile app then enter your ctcLink ID and Password
Note: Students must activate their ctcLink account to log in.
Tip: Forgot your password? Select ‘Password Help’ on the same screen you enter your ctcLink ID. This prompt is not available one the Password entry screen.
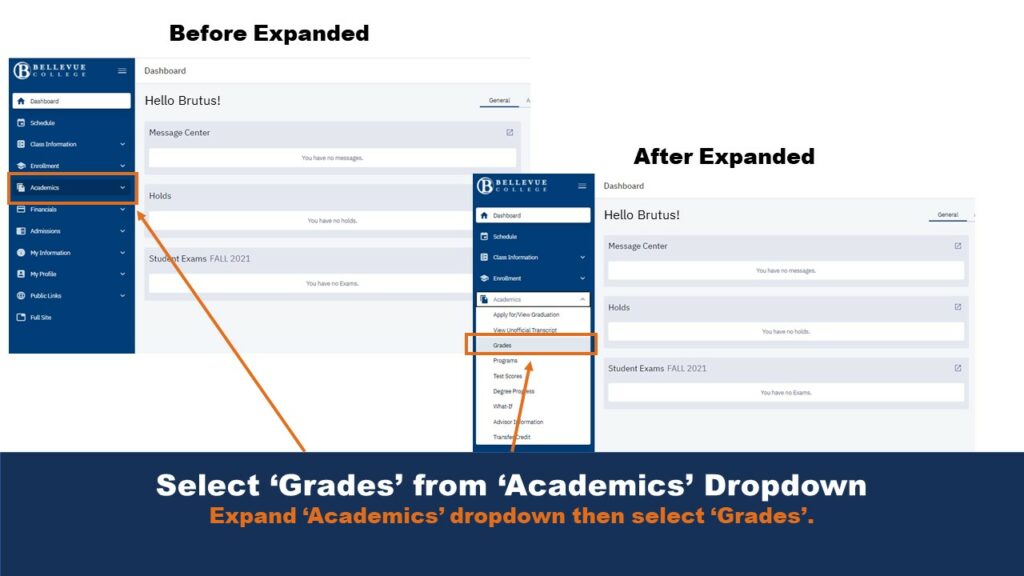
Step Two: Select ‘Grades’ from ‘Academics’ Dropdown
Expand ‘Academics’ dropdown then select ‘Grades’
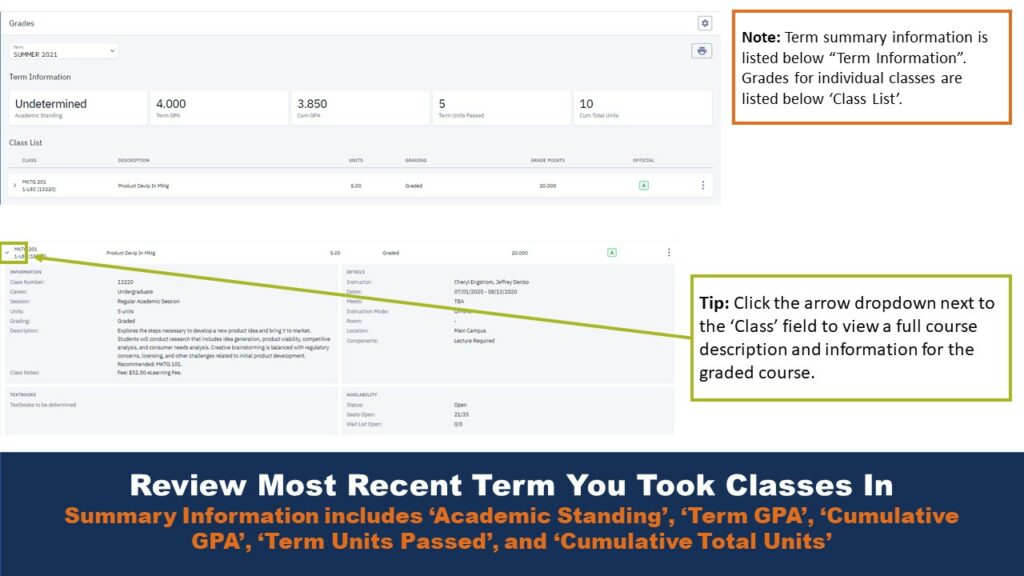
Step Three: Review Most Recent Term You Took Classes In
Summary Information includes ‘Academic Standing’, ‘Term GPA’, ‘Cumulative GPA’, ‘Term Units Passed’, and ‘Cumulative Total Units’
Note: Term summary information is listed below “Term Information”. Grades for individual classes are listed below ‘Class List’. Tip: Click the arrow dropdown next to the ‘Class’ field to view a full course description and information for the graded course.
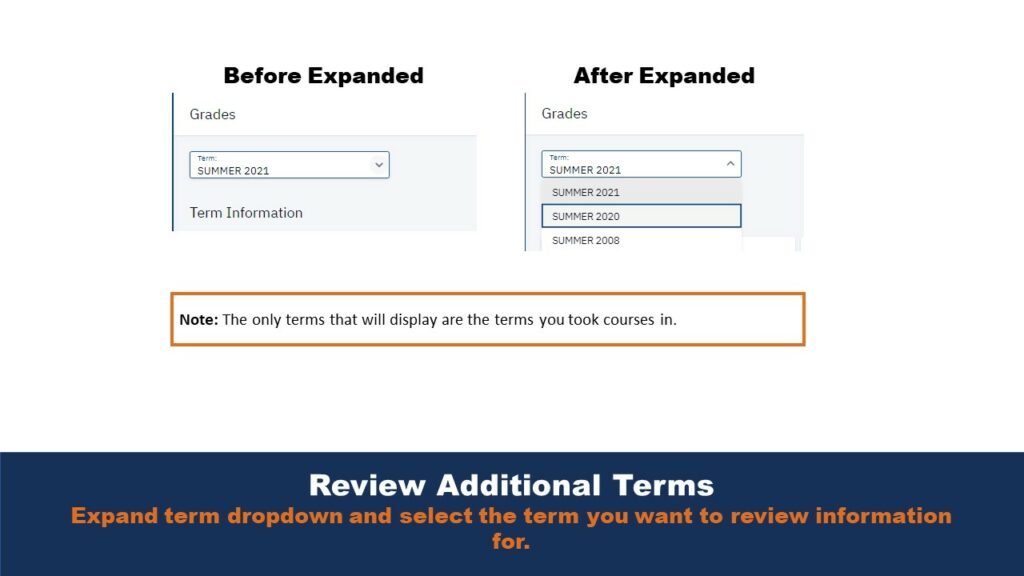
Step Four: Review Additional Terms
Expand the term dropdown and select the term you want to review information for. Note: The only terms that will display are the terms you took courses in.
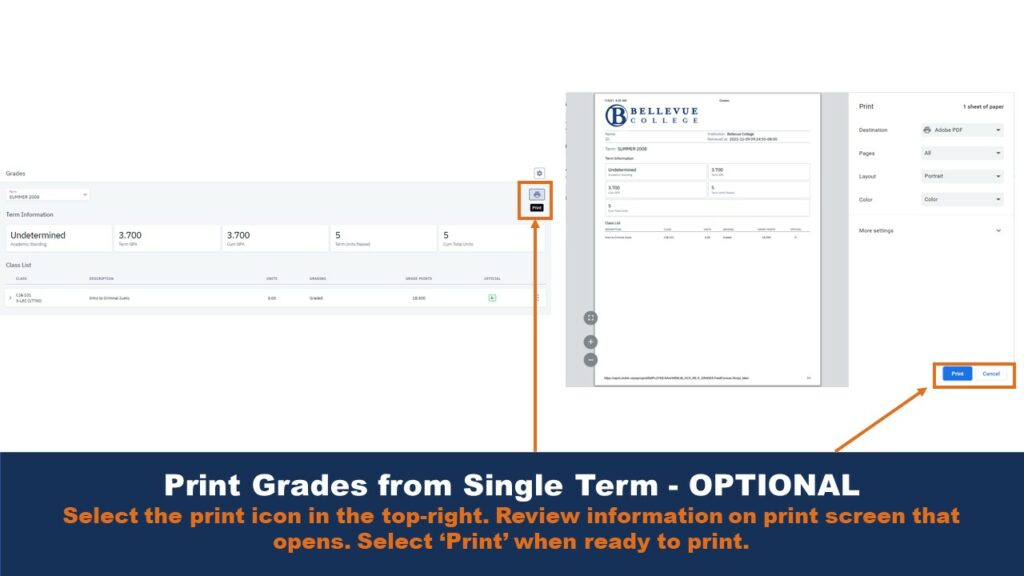
Step Five: Print Grades from Single Term – OPTIONAL
Select the print icon in the top-right. Review information on the print screen that opens. Select ‘Print’ when ready to print.
Video Tutorial of Step-by-Step View Your Grades in ctcLink
Last Updated September 22, 2023
