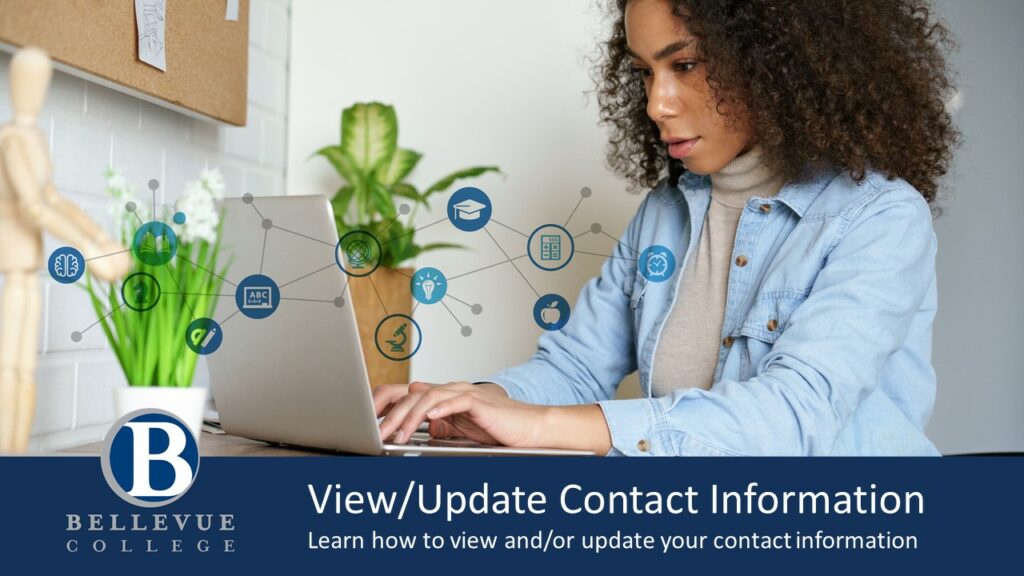
Explore the information below to learn how to view and/or update your contact information in ctcLink
Choose your preferred format:
Step-by-Step: Update Your Contact Information in ctcLink
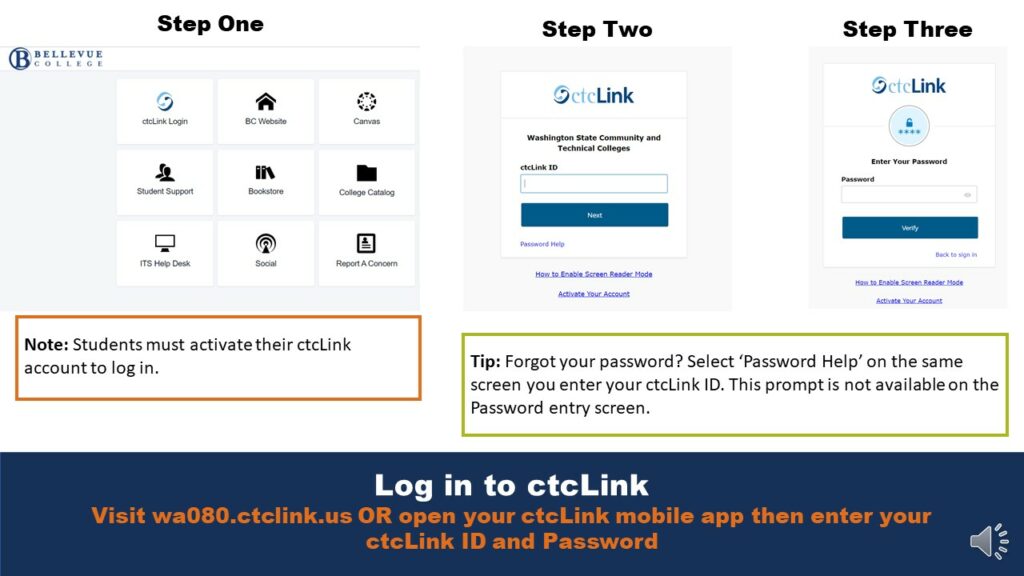
Step One: Log in to ctcLink
Visit wa080.ctclink.us OR open your ctcLink mobile app then enter your ctcLink ID and Password.
Note: Students must activate their ctcLink account to log in.
Tip: Forgot your password? Select ‘Password Help’ on the same screen you enter your ctcLink ID. This prompt is not available on the Password entry screen.
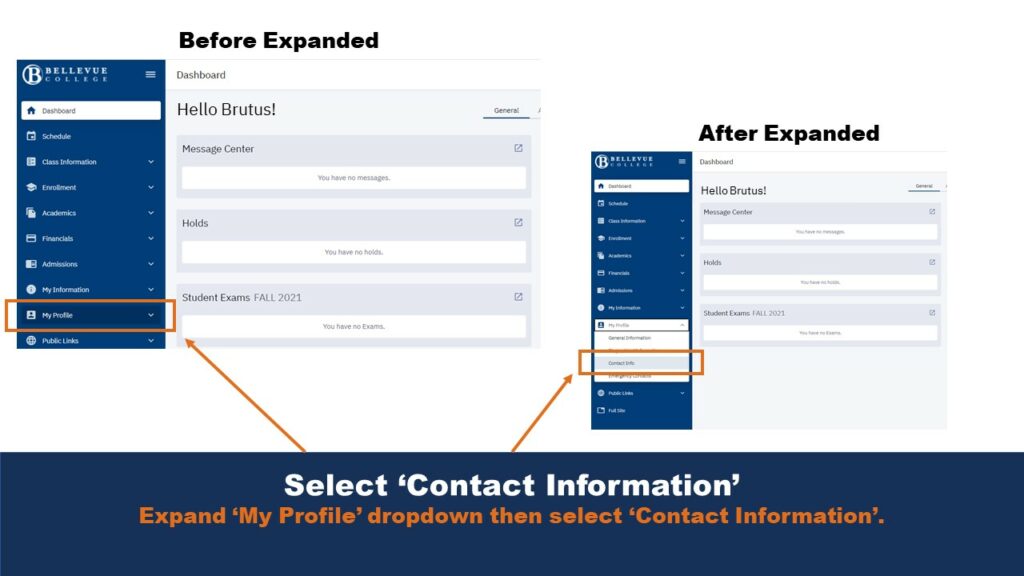
Step Two: Select ‘Contact Information’
Expand ‘My Profile’ dropdown then select ‘Contact Information’.
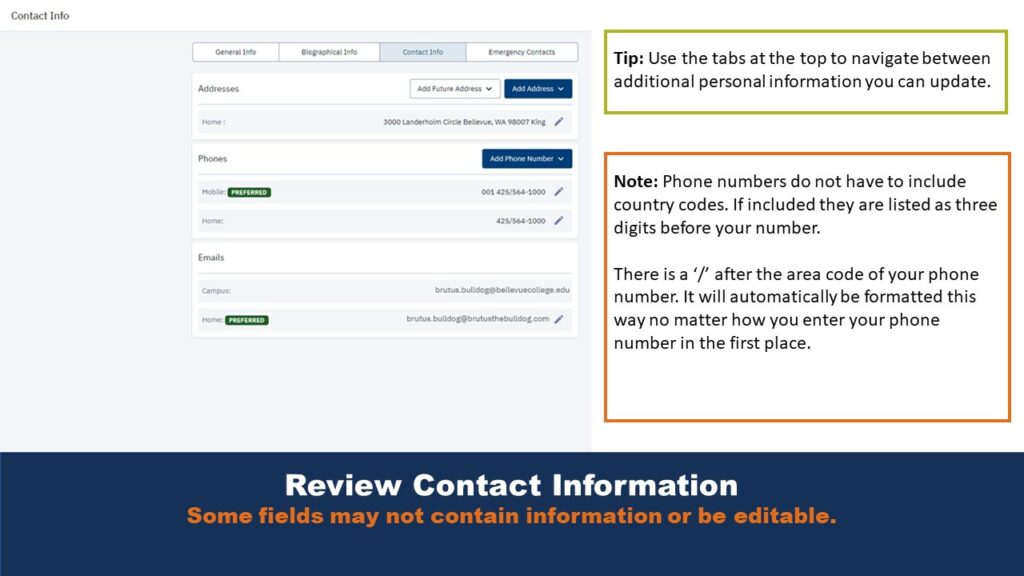
Step Three: Review Contact Information
Some fields may not contain information or be editable
Note: Phone numbers do not have to include country codes. If included they are listed as three digits before your number.
There is a ‘/’ after the area code of your phone number. It will automatically be formatted this way no matter how you enter your phone number in the first place.
Tip: Use the tabs at the top to navigate between additional personal information you can update.
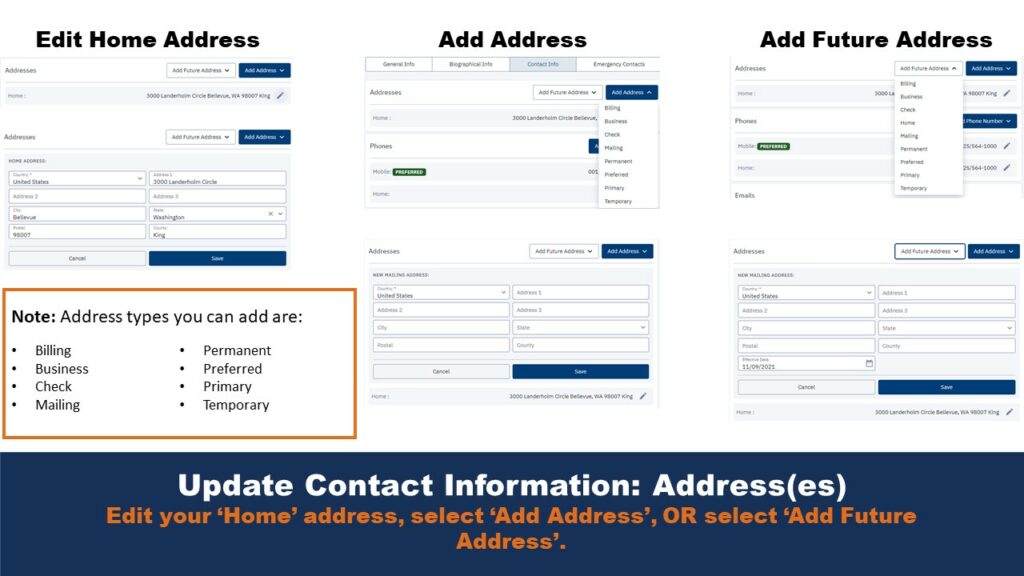
Step Four: Update Contact Information: Address(es)
Edit your ‘Home’ address, select ‘Add Address’, OR select ‘Add Future Address’.
Note: Address types you can add are:
- Billing
- Business
- Check
- Mailing
- Permanent
- Preferred
- Primary
- Temporary
Enter required information and follow the instructions to create your password. Select ‘Submit’ when done.
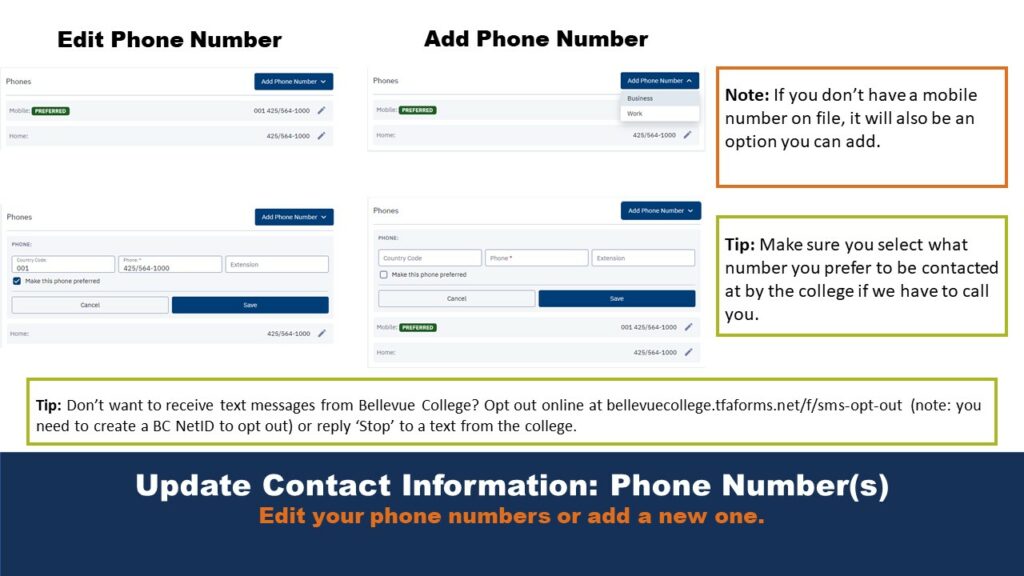
Step Five: Update Contact Information: Phone Number(s)
Edit your phone numbers or add a new one.
Note: If you don’t have a mobile number on file, it will also be an option you can add.
Tip: Make sure you select what number you prefer to be contacted at by the college if we have to call you.
Tip: Don’t want to receive text messages from Bellevue College? Opt out online at bellevuecollege.tfaforms.net/f/sms-opt-out (note: you need to create a BC NetID to opt out) or reply ‘Stop’ to a text from the college.
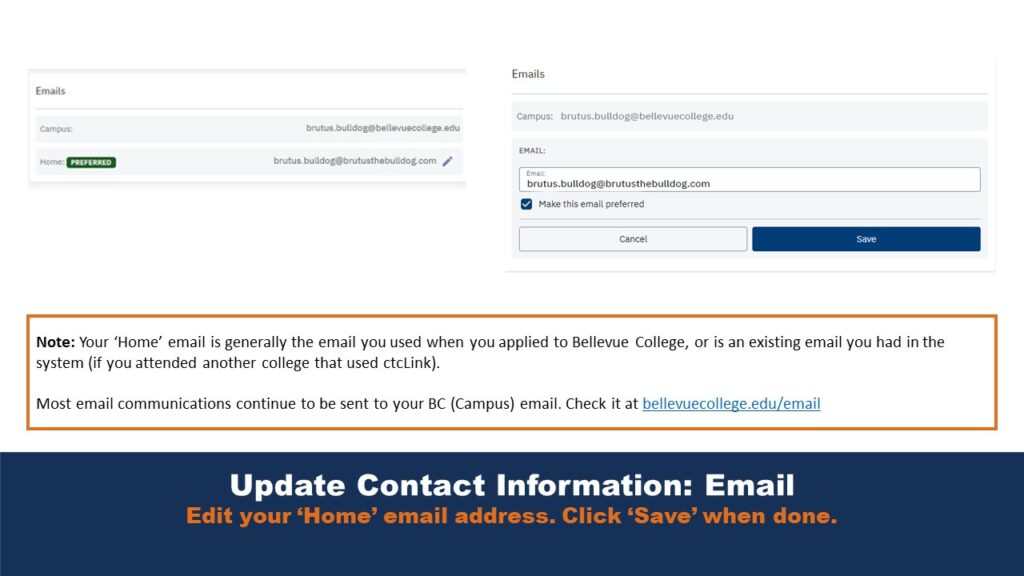
Step Six: Update Contact Information: Email
Edit your ‘Home’ email address.
Note: Your ‘Home’ email is generally the email you used when you applied to Bellevue College, or is an existing email you had in the system (if you attended another college that used ctcLink).
Most email communications continue to be sent to your BC (Campus) email. Check it at bellevuecollege.edu/email
Click ‘Edit’ (pencil) icon. Expand selection options. Select preferred Gender Identity. Click Save.
Video Tutorial of Step-by-Step View/Update Your Contact Information
Last Updated September 18, 2023
